- README.md
- [Hệ điều hành] Debian Almquist Shell (dash) zip Cách sử dụng: Nén tệp tin
- [Türkçe] Debian Almquist Shell (dash) zip Kullanımı: Dosyaları sıkıştırma
- [ไทย] Debian Almquist Shell (dash) zip การใช้งาน: บีบอัดไฟล์
- [台灣] Debian Almquist Shell (dash) zip 使用法: 壓縮檔案
- [Svenska] Debian Almquist Shell (dash) zip användning: Komprimera filer och mappar
- [Español] Debian Almquist Shell (dash) zip uso equivalente: Comprimir archivos
- [Русский] Debian Almquist Shell (dash) zip использование: создание архивов
- [Linux] Debian Almquist Shell (dash) zip utilizare: Comprimarea fișierelor
- [Português] Debian Almquist Shell (dash) zip uso: Compactar arquivos
[Debian] Debian Almquist Shell (dash) xz: Compress and decompress files
Overview
The xz command is used in the Debian Almquist Shell (dash) to compress and decompress files using the LZMA algorithm. It is particularly effective for reducing file sizes, making it a popular choice for distributing software packages and large datasets.
Usage
The basic syntax of the xz command is as follows:
xz [options] [arguments]
Common Options
-d,--decompress: Decompress the specified files.-k,--keep: Keep the original files after compression or decompression.-f,--force: Force compression or decompression, even if the output file exists.-z,--compress: Compress the specified files (default action).-9: Use the maximum compression level (1-9, where 9 is the highest).-c: Write the output to standard output instead of a file.
Common Examples
Here are some practical examples of using the xz command:
Compressing a file
To compress a file named example.txt, you can use:
xz example.txt
This will create a file named example.txt.xz and remove the original example.txt.
Decompressing a file
To decompress a file named example.txt.xz, you can run:
xz -d example.txt.xz
This will restore the original example.txt file.
Keeping the original file
If you want to compress a file but keep the original, use the -k option:
xz -k example.txt
This will create example.txt.xz while keeping example.txt intact.
Maximum compression
To compress a file with the highest compression level, use:
xz -9 example.txt
This will create a highly compressed version of example.txt.
Output to standard output
To view the compressed data in the terminal without saving it to a file, use:
xz -c example.txt
This will display the compressed output directly in the terminal.
Tips
- When compressing large files, consider using the
-9option for maximum compression, but be aware that it may take longer. - If you frequently work with compressed files, consider using the
-koption to avoid losing the original files during compression. - For batch processing, you can use wildcards. For example,
xz *.txtwill compress all.txtfiles in the current directory.
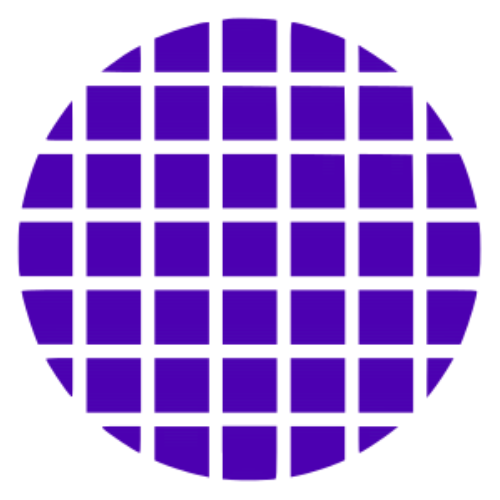 Dash Wiki
Dash Wiki